You will need the following:
- A Steam account.
- $10 worth of Steam funds in order to purchase Ultimate Doom and Doom II.
- A high-speed internet connection.
- At least 250MB of available hard disk space (2GB recommended).
- At least 2GB of total system memory (4GB recommended).
- At least 256MB of video memory (512MB recommended), with a video card from 2006 or newer. Intel graphics adapters not recommended.
- Intel Core 2 Duo CPU (or AMD equivalent) running at 2Ghz or faster.
- In your web browser, visit http://zandronum.com/.
- Near the top-right corner of the web page, click on the link Get the latest version: 1.0 for Windows.

- You will begin downloading the Zandronum installation program. Once it has completed downloading, run the file.
- You will now see a screen similar to the one pictured below. Make sure that the option Associate PWAD files is selected, and click Install.
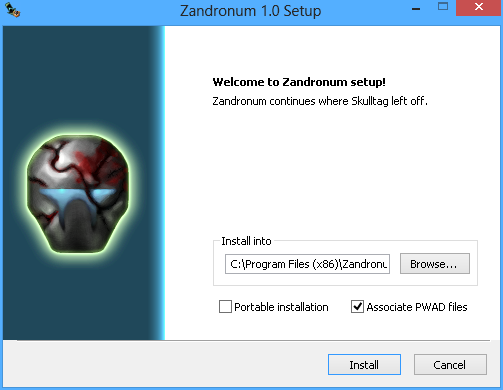
- Open Steam and purchase the games Ultimate Doom and Doom II; their standard price will be $5 each.
- After the games have finished downloading to your Steam account, navigate to your Steam's installation folder (usually C:\Program Files (x86)\Steam), and navigate to the folder \steamapps\common.
- Open the Doom 2 folder and navigate to the base folder.
- In the list of files, copy DOOM2.WAD to your Zandronum directory (C:\Program Files (x86)\Zandronum\).
- Navigate back to the steamapps\common\ folder.
- Repeat steps 8 and 9 for the Ultimate Doom folder, but copy DOOM.WAD instead of DOOM2.WAD.
- After copying the files, open the Start Menu and navigate to All Programs, then Zandronum, and click Play Zandronum (Single Player).
- You will be prompted to select a IWAD file; for now you may pick either one. Pick a IWAD file from the list and make sure Hardware (OpenGL) is selected. Optionally, you may also uncheck Fullscreen so the game will remain in a window, if you prefer.
-
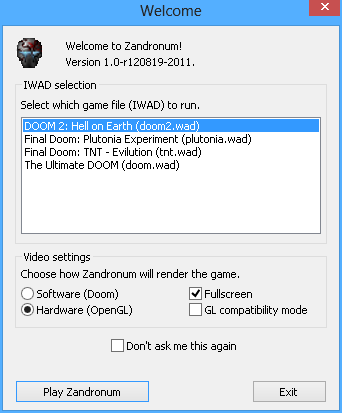
- The title screen of the game you choose will appear, now press Esc on your keyboard to bring up the main menu.
- Using the keyboard Arrow Keys and Enter key, select Options, and then select Customize Controls.
- Set your keys to your actions as desired, but at the minimum you should set the following:
| Action |
Key |
| FIRE |
MOUSE1 (Left Click) |
| SECONDARY FIRE |
MOUSE2 (Right Click) |
| USE / OPEN |
SPACE |
| MOVE FORWARD |
W |
| MOVE BACKWARD |
S |
| STRAFE LEFT |
A |
| STRAFE RIGHT |
D |
| JUMP |
SHIFT |
| CROUCH |
C |
- Press Esc once you are finished to go back to the Options menu, and select the Mouse Settings menu.
- Set the setting Always Mouselook to ON, and press Esc again.
- Select the Player Setup option.
- Customize your appearance and change your name as desired. Make sure Always Run is set to ON.
- Press Esc when you are finished, and select the Set Video Mode option.
- Set your desired resolution and press Esc when you are finished.
- Press Esc once more to return to the main menu, and choose Quit Game. Press Y to confirm quitting when prompted.
- Open the desktop shortcut called Play Zandronum (Online) that was created when you installed Zandronum.
- Press the F5 key on your keyboard to open the options menu.
- In the File Paths section, highlight the path C:\Users\(your windows username here)\AppData\Roaming\.doomseeker\ and click the Remove button.
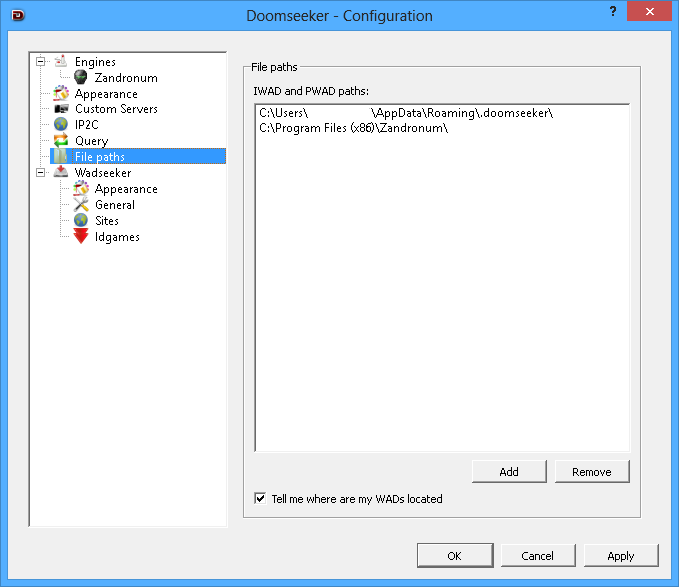
- Inside of the Wadseeker section, click on the General section. From the drop-down menu, pick the option C:\Program Files (x86)\Zandronum\.
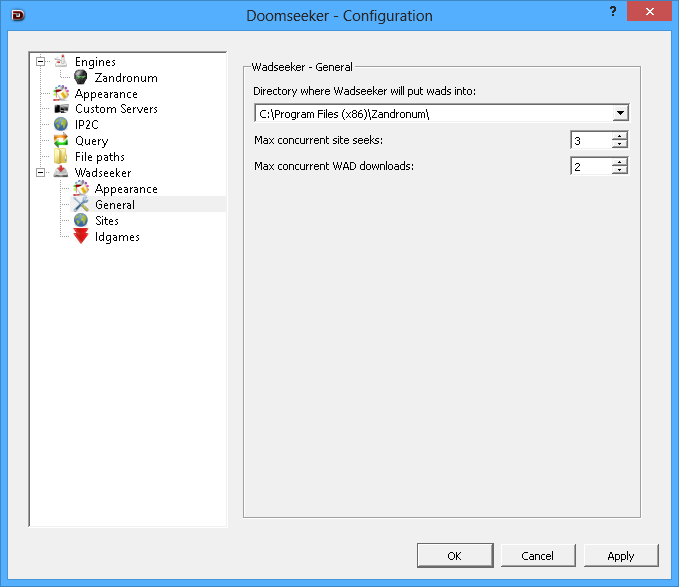
- Click OK.
- Zandronum has been successfully installed! You will be automatically prompted to download PWADs if they are needed to join a server. If you need help using Doomseeker, please view the wiki article.
2/12/2013 12:32:20 AM PST
Created by Camo Yoshi.
You may freely redistribute this document provided that: You do not claim it as your own work and cite appropriately, that no monetary gain beyond the cost of redistributing this material is made, and that this notice is retained with this document.
EOF